Online Documentation for Data Import for InterBase/Firebird
MS Excel
Table
Select the sheet for importing data from.
Select the needed source file from the list. Then specify ranges in the grid for the target and source fields:
- select a field of the target Interbase/Firebird table in the Fields list;
- proceed to the sheet grid: click a column to assign the column to the selected target table field;
- the selected column of the source file gets gray highlight;
- repeat the operation for all the fields you need to be included in the import process.
If the source file and the destination Interbase/Firebird table have the same order of columns, you can use the ![]() Auto Fill Columns mode (default) to set correspondence between them automatically. If source file and destination Interbase/Firebird table have different order of columns but identical names you can use the
Auto Fill Columns mode (default) to set correspondence between them automatically. If source file and destination Interbase/Firebird table have different order of columns but identical names you can use the ![]() Auto Fill by Captions mode to set the correspondence based on name's identity.
Auto Fill by Captions mode to set the correspondence based on name's identity.
Note: The number of the column for which correspondence was set is displayed at the Col. control. You can use it for setting the fields correspondence as well.
If new table creation was selected at the previous step, then fields needed for the import procedure will be created automatically.
You can manage destination table fields if needed. Use the corresponded context menu item to New/Edit/Drop field.
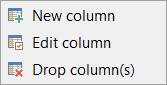
If necessary, you can choose to skip a defined number of the source file rows or columns using the Skip lines or Skip cols spin-edit.
Note: If table was properly created or already exists, it will be marked with a tick ![]() . If an error occurs during table creation, this table will be marked with a cross
. If an error occurs during table creation, this table will be marked with a cross ![]() .
.

To remove a correspondence, select the field in the Fields list and press the ![]() Clear Field Ranges button.
Clear Field Ranges button.
To remove all correspondences, press the ![]() Clear All Ranges button.
Clear All Ranges button.
If your spreadsheet file contains several sheets, you are able to set different mapping for each sheet.
To clear ranges for a field, select the field in the Fields list and press the Clear ![]() button.
button.
To clear all ranges specified for the target table fields, press the Clear All ![]() button.
button.
To set a range of data to be imported from the file, use the Add range ![]() button.
button.
To remove a range, use the Delete range ![]() button.
button.
Using the Move Up ![]() and the Move Down
and the Move Down ![]() buttons you can change the order of ranges applied to data.
buttons you can change the order of ranges applied to data.
Click the Next button to proceed to the Setting base data formats step of the wizard.


































































